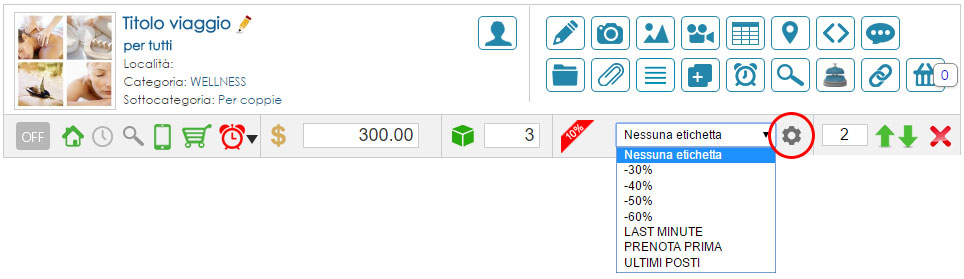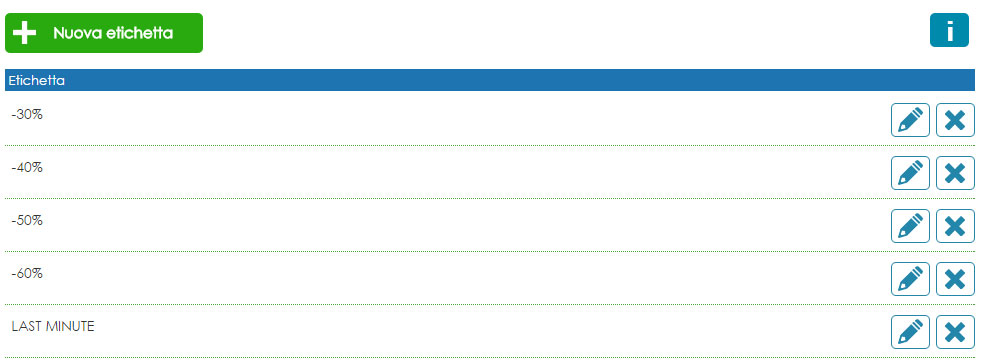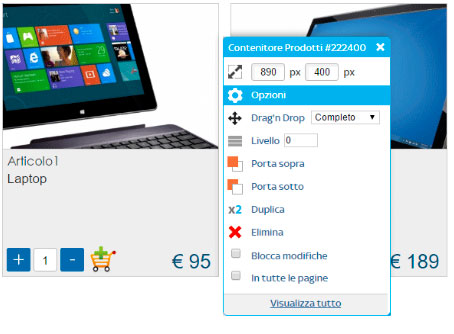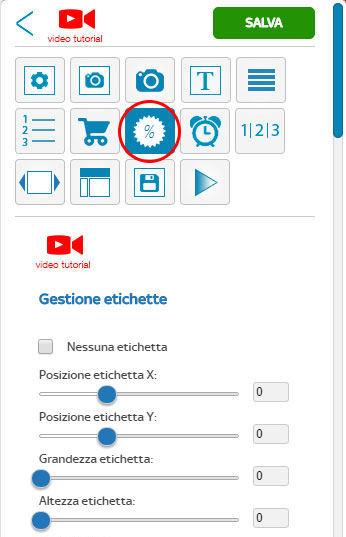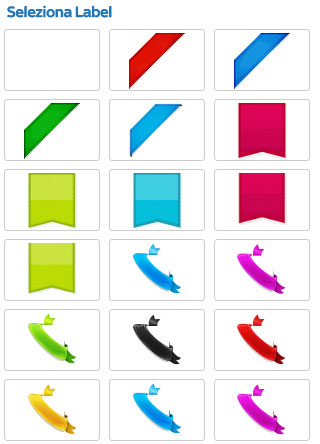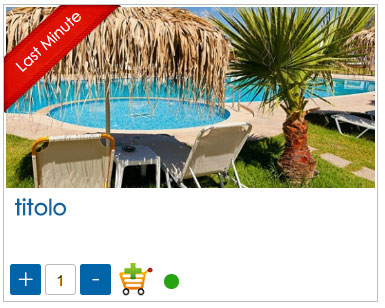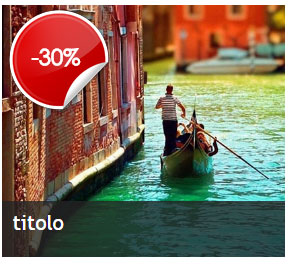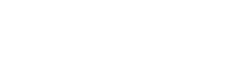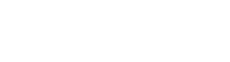currency € EUR
X
€
Euro (EUR)
$
U.S. Dollar (USD)
£
Pound Sterling (GBP)
R$
Brazilian Real (BRL)
¥
Japanese Yen (JPY)
$
Argentine Peso (ARS)
₽
Russian Ruble (RUB)
$
Austalian Dollar (AUD)
₹
Indian Rupee (INR)
¥
Chinese Yuan (CNY)
$
Mexican Peso (MXN)
$
Canadian Dollar (CAD)
Fr
Swiss Franc (CHF)
$
Singapore Dollar (SGD)
£
Egyptian Pound (EGP)
SR
Saudi Arabian Riyal (SAR)
kr
Swedish krona (SEK)
лв
Bulgarian lev (BGN)
Ft
Hungarian forint (HUF)
kr
Norwegian krone (NOK)
₺
Turkish lira (TRY)
zł
Polish złoty (PLN)
₴
Ukrainian hryvnia (UAH)
Kč
Czech koruna (CZK)
₩
South Korean won (KRW)
kr
Danish krone (DKK)
L
Romanian leu (RON)
lang 






X

Italiano

English

Español

Português pt

Português br





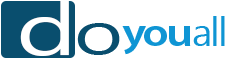






 you will access the tag management of the desired form.
you will access the tag management of the desired form.